



| Davar4: Search (Text) |




|
| Menu: | Book | Search... [Ctrl+F] Book | Search in results... Lexicon | Search... Writings | Search... Notes | Search... |
| Pop-up menu: | Right click on the selected word or text in a book (lexicon, writings or notes) and right click and select Search... |
| Toolbar Icons: |
|
|
IMPORTANT: Some information, which are common for all search modes (text, Strong and reference) will be explain only in this section. Read please this part carefully. |

This dialog is displayed when you perform Search for text. The Dialog window is
nonmodal (will stay displayed over the main window while you work on either until you decide to close it). When the search dialog is open, you cannot open or close module from library tree and drag&drop modules from library tree is disabled.
When you search for text, the first tab (Text) is used.
You can search for Hebrew, Greek or Latin based (e.g. English) texts. The radio
buttons at the top left are preset to the default language of
the selected book (lexicon, writings or note) when you click the Search icon on the toolbar or press hotkey Ctrl-F.
If you Right click a selected word or text,
then the language is preset according to the selected text and that text is placed into the combo box (word light as an example).
You can also keyboard text into the combo box for a search. If you search for
Hebrew or Greek, their character tables can also be
used to input text. The Combo box keeps separate histories of searches
for Hebrew, Greek or Latin strings.
Wildcards (an asterisk * for one or more characters and a question mark ? for a single character) can be used in search patterns.
You can type them directly by keyboard or by the character tables.
It is important to understand the difference between a book and a lexicon (writings, notes) search:
A Book search will create a new window (Result window) similar to a book window where
only verses with the search pattern will be displayed and the pattern is coloured. This is preview of results view - you can switch results window to tree preview or table preview. Double click to reference in results window will sychronise other windows, where it is possible.
A Lexicon (writings and notes) search uses a different method. Searched modules are "filtered"
to display only the records, found with the search pattern and the pattern is coloured. The number of hits can be determined from
the Status bar of the main window. When the "funnel" icon is red (it signifies the filter is active) and next to it is the information about
the number of hits and record number.
Also, the edit field in window is coloured. This indicates that the window does not display
all records, but only the "filtered" part. Because many modules can be opened, a colored combo indicates
the state of each module.
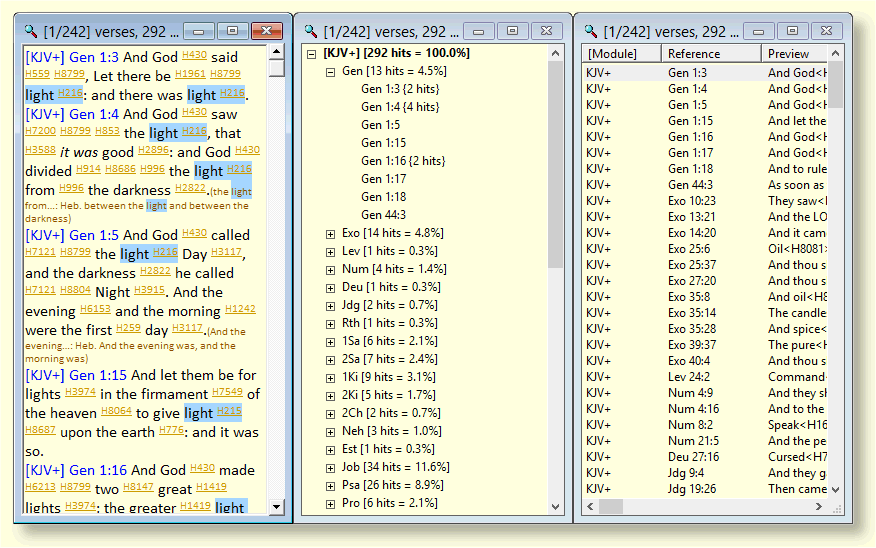
Three modes of search result preview: preview with colored hits, tree and table
Case sensitive searches distinguish upper and lowercase letters. "Lord" is not same as "lord".
Ignore Hebrew vowels is useful when you do not know the exact form of the text. It can also be used to search for roots.
Combo with module name here you can select module for searching. Only opened modules are included in list (books, lexicons, writing and notes).
Combo with range of the search this combo determines the range of the search. For books, there are three preset ranges (ALL, Old Testament, New Testament). Lexicons, writings and notes always search ALL the range.
New range... this button will display a window where you can select the range of your search. Ranges are stored in a history and once recorded a range can be listed again later. There are two ways, how to insert range:
1) Use scrolls, keyboard or mouse to browse and select range from-to.
2) Use command line and keyboard. There are two "LED" indicators, left for from reference and right for to reference range. You can use abbraviations, as was described in section command line. Importand is to use character '-' as separator between two references. For example: gen - rev, gen 1 - gen 15, Mat-Joh etc..
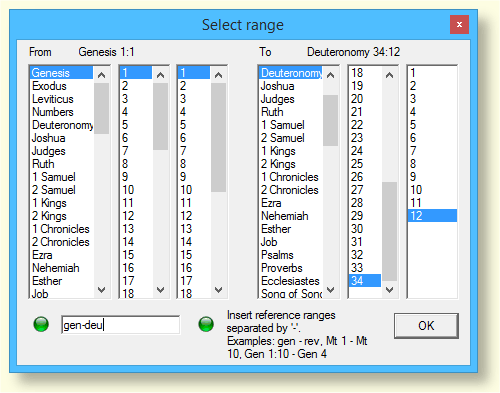
Search range dialog: OT range 1-5 Moses inserted in command line by abbreviations gen-deu
Reload all filters before searching this is default setting. Results of the searching in lexicons, writings and notes are stored in filters. In next subsequent searching in these modules, if filters are not reloaded, searching in results of previous search will be performed. This can be sometimes useful, but usually you can use Search in results function.
Put results in new window default is enabled and each new searching will create new results window. You can have a lot of search results windows. When disabled, only one results window can be presented and new searching overwrite previous results of search (as was implemented in Davar3).
After searching this option determines what will be performed after the search.
The Dialog can be optionally closed and verses found in a book can still be added to the verse list into actual list (main or secondary).
Search for radio buttons select the kind of search:
All words - will select any book verse (or record for other module types) that has ALL the selected words not necessarily in order.
Any word - will select any book verse (or record for other module types) that has ANY one or more of the selected words.
Phrase - will select any book verse (or record for other module types) that has ALL the selected words IN ORDER. Case sensitive check is respected.
Regular expression - basic regular expression is implemented and you can specify your query. See more at: http://www.regular-expressions.info/
Multiple module seach mode
This new feature in Davar4 allows to search in one run many modules of different types (books, lexicons, writings and notes). It works similarly as common search in one module, only you have to set option "Enable". Then, you will have active options "Search in opened modules" and "Selected modules".
Search in opened modules: all opened modules will be searched.
Selected modules: you must specify modules for searching by ... button. This will open dialog for module selection where you can select modules from tree structures. Alowed is selection of all modules, include not opened ones, as in example:

Selection of multiple modules for search: English Scriptures, Lexicons and Writings, 62 modules total
When results of the search are presented in results window, you can click to headers of the table and sort by Module or Reference. Similar options are available by pop-up menu for all three view of search results (preview, tree, table).
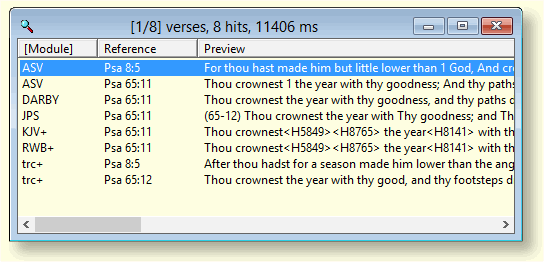
Results of the search in multiple (23) English books for word crownest, displayed as table. Results are sorted according modules, time of search about 11 seconds.
Clear after search button in toolbar: this function is usefull when you perform a lot of searching and have many results windows opened. Click to this button close all results windows and reload all filters (and release allocated memory). You will have your windows arranged in same position as before first searching.
|
Information for advanced users:
|